

The next screen will be the options list. On the first screen of the ACM Setup, leave the installation folder at the default, and click the Custom option for setup. Your PID is shown on the screen, and you are invited to write it down if you have not already. Visual Basic 6.0 Enterprise Setup - This is where the actual installation of VB6 begins.Welcome and Warning - Copyright protection, inability to update files in use, etc.Common Installation folder - I accepted the default for this: C:\Program Files (x86)\Microsoft Visual Studio\Common.What to install - Two options here VB6 Enterprise Edition, or Server Applications.Fill in the fields as you see fit, and click Next to continue with the wizard. Product Number and USer ID - This is where you put in your user name, company name and product ID.Scroll it, then signal your acceptance in the appropriate radio button, then click Next. EULA - Yep, it's the End User License Agreement.Just click Next unless your really want to read it! Welcome Screen - Gives you the opportunity to vew the readme.The first few screens are the usual stuff, things you've seen before: Simply click the option that reads Run the program without getting help, and the main setup wizard will start. Very important! Setup needs to do some registry twiddling and register some items with Windows, and won't be able to do it without the necessary permissions. Right click setup.exe, and select Run As Administrator.
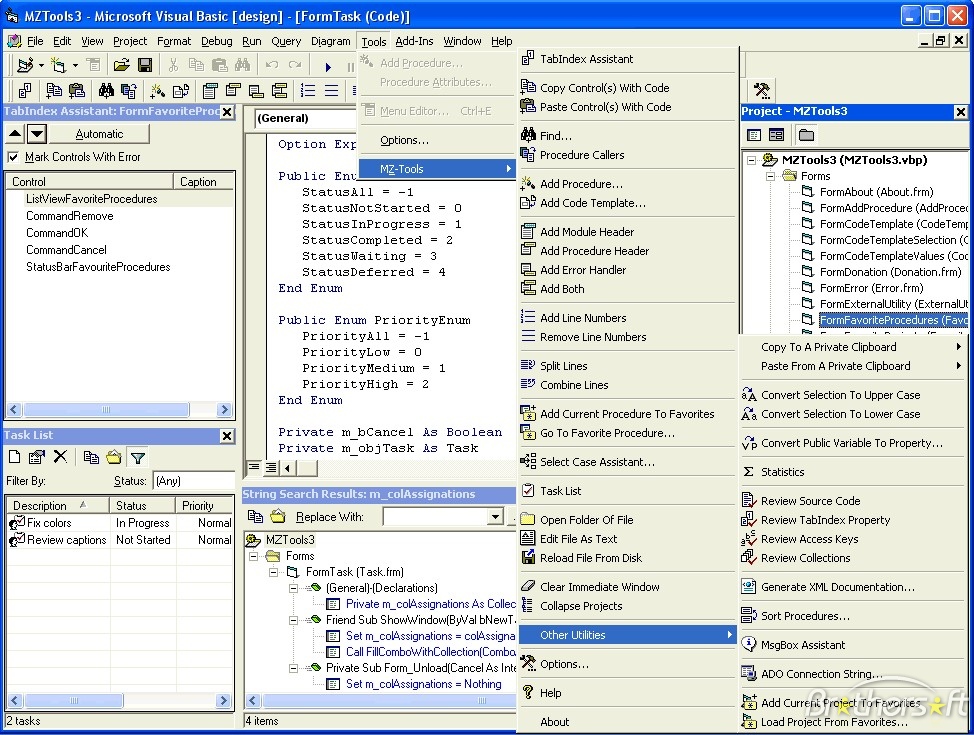
Navigate to the installation media, and find the setup program. If you have autorun turned off, you'll get this pop up when you run setup. Close it - we need to run setup manually. The first thing that you'll notice after inserting your installation media is the Program Compatibility Assistant popping up with a warning of known compatibility issues. If you're not familiar with how to create a zero-byte file, just click that link back there.
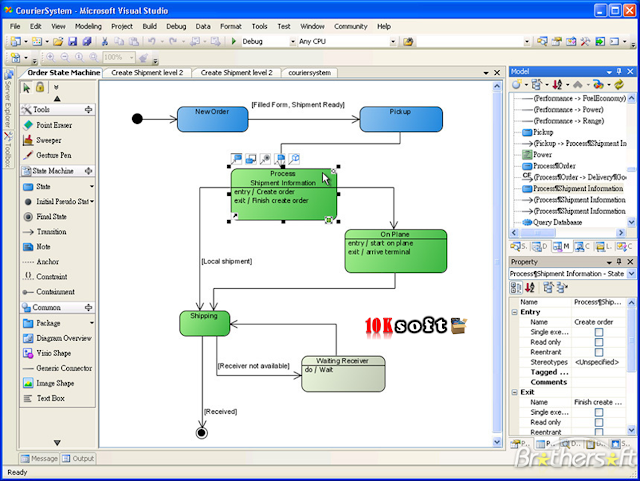
Creating this file in C:\Windows will prevent the need for a reboot at the end of the installation. Stop the RebootĪs in my previous tutorials for installing VB6 on Windows 7 and Windows 8, you'll want to create a zero byte file called MSJAVA.DLL.
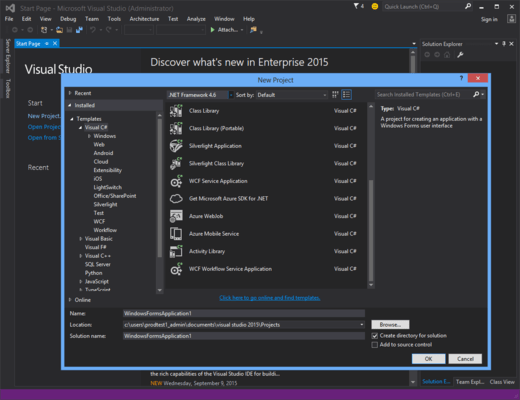
The OS is Windows 10 Technical Preview for Enterprise, Build 9841. The test system is a Hyper-V virtual machine, containing 2 processors, 8 GB RAM, and a 50 GB system drive. For this session, I'll be using the Visual Basic 6.0 Enterprise Edition setup media. It's pretty straightforward, as far as OS installs go. If you're able to grab the ISO, you should be able to get it running, I think. I won't run down the list of getting Windows 10 installed. This article shows how I got it running on Microsofts latest OS. Being the good maintenance guy, you'll want to know about installing VB6 on Windows 10. So if you don't know it, the technical preview version of Windows 10 is available.


 0 kommentar(er)
0 kommentar(er)
